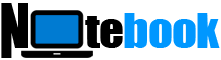Cara Membatalkan atau Menghapus Pekerjaan Cetak yang Terjebak dan Mengatasi Kertas Macet
Notebooks.my.id - Semua orang pasti pernah mengalami ini. Saat mencetak dokumen, printer mungkin macet di tengah karena beberapa alasan. Ini juga menyebabkan pekerjaan cetak terjebak dalam antrian, dan membatalkan pekerjaan melalui properti Printer tidak membantu.
Bahkan jika Anda mematikan printer dan menyalakannya, pekerjaan yang macet tidak akan dihapus. Saat Anda menghidupkan printer bahkan setelah beberapa hari, printer mencoba mencetak pekerjaan yang dikeluarkan terakhir kali. Pekerjaan cetak macet saat perangkat berhenti mencetak di tengah, mungkin karena pemadaman listrik tiba-tiba, tinta rendah, tidak ada kertas, kertas macet atau gangguan oleh perangkat lunak firewall pihak ketiga, dll. Tidak peduli berapa kali Anda membatalkan pekerjaan cetak, antrian cetak masih belum dihapus.
Cara Membatalkan atau Menghapus Pekerjaan Cetak yang Macet
Masalah pekerjaan cetak yang macet terlihat terlepas dari Sistem Operasi Windows mana yang Anda gunakan, dan perbaikannya sederhana. Informasi dalam artikel ini berlaku untuk Windows Vista hingga Windows 10.
Langkah 1: Batalkan antrian cetak
Jika Anda belum mencoba membatalkan pekerjaan cetak, lakukan dengan langkah-langkah berikut:
Klik dua kali ikon Printer di area notifikasi. Ini membuka jendela "apa yang dicetak" dengan daftar dokumen yang menunggu untuk dicetak.
batalkan semua dokumen pekerjaan cetak
Pilih semua dokumen, dan klik Batal.
Itu akan menghapus semua pekerjaan cetak dalam banyak kasus. Dalam beberapa situasi, pekerjaan cetak yang sedang diproses mungkin tidak dihapus secara otomatis dan akan tetap muncul di antrian cetak. Printer Anda mungkin mencoba mencetaknya bahkan setelah Anda menyalakannya setelah beberapa hari.
Dalam banyak kasus, printer Anda tidak berhasil mencetak pekerjaan cetak yang macet, dan pekerjaan cetak yang macet tidak dihapus dari antrean apa pun yang Anda coba. Ini terjadi bahkan setelah Anda mengklik opsi "Batalkan semua dokumen" dari menu Printer.
Jika itu terjadi, Anda harus menghentikan layanan Print Spooler dan menghapus folder spool secara manual. Baca terus.
Langkah 2: Bersihkan folder Spooler
Jika menghapus antrian cetak seperti pada Langkah 1 tidak membantu, Anda harus menghapus folder Spool secara manual. Sebelum itu, hentikan layanan Print Spooler melalui Services MMC.
* Matikan printer dan cabut dari listrik.
* Klik kanan Mulai, dan klik Jalankan. Ketik Services.msc dan klik OK.
* Klik kanan pada layanan Print Spooler dan pilih Stop.
* Buka File Explorer dan telusuri folder berikut:
C:\Windows\system32\spool\PRINTERS
print spooler - folder pekerjaan cetak
* Pilih semua file di folder itu, klik kanan dan pilih Hapus.
* Kembali ke konsol Layanan dan mulai layanan Print Spooler.
* Ini menghapus antrian cetak Anda. Hubungkan printer ke listrik setelah beberapa menit, hidupkan dan cetak halaman percobaan.
Hapus folder Spooler menggunakan baris perintah
Sebagai alternatif, Anda dapat menggunakan Command Prompt untuk menghapus folder data spooler. Buka Command Prompt admin, ketik perintah berikut satu per satu, dan tekan ENTER setelah setiap perintah. Untuk menghindari kesalahan pengetikan, salin setiap perintah dan tempel di jendela Command Prompt.
spooler berhenti bersih
del /Q /F /S "%systemroot%\System32\Spool\Printers\*.*"
spooler awal bersih
Anda bahkan dapat menyalin baris tersebut ke Notepad, dan menyimpannya dengan ekstensi .BAT, misalnya clear_print_queue.bat. Jika masalah terjadi di lain waktu, yang perlu Anda lakukan hanyalah menjalankan file batch dari Command Prompt admin, atau dengan mengklik kanan file dan memilih Run as Administrator.
hapus file batch antrian cetak
Cegah Antrian Cetak Terjebak
Kertas macet adalah salah satu penyebab utama antrian cetak macet. Untuk mencegah kertas macet, pastikan kertas tidak lembap dan lengket. Hal ini menyebabkan mekanisme pengumpanan mengambil lebih dari satu kertas sekaligus, dan pekerjaan macet saat mencetak.
Selain itu, produsen printer seperti HP dan Canon menyarankan Anda untuk menonaktifkan sementara perangkat lunak firewall di komputer Anda untuk melihat apakah itu mengganggu pekerjaan cetak. Jika Anda menggunakan Windows Firewall, maka itu tidak akan menyebabkan masalah dalam banyak kasus, kecuali Anda secara eksplisit memblokir Subsistem Spooler dengan membuat aturan keluar khusus. Untuk program firewall pihak ketiga, Anda dapat menonaktifkannya untuk sementara dengan mengklik kanan ikon area notifikasinya. Aktifkan kembali firewall setelah Anda selesai.
Jika printer mencetak dengan baik saat firewall dinonaktifkan, maka Anda harus mengonfigurasi aturan agar layanan Print Spooler (Aplikasi SubSistem Spooler atau spoolsv.exe) tidak diblokir untuk mengakses sistem.
pengaturan aplikasi firewall avast Avast Firewall: Pengaturan Aplikasi
Demikian juga, mungkin ada proses tambahan (seperti perangkat lunak printer berpemilik) yang perlu Anda buka blokirnya, tergantung pada merek dan model printer Anda. Untuk informasi yang akurat, hubungi produsen printer untuk mendapatkan dukungan.
Semoga prosedur di atas membantu Anda berhasil membatalkan atau menghapus pekerjaan cetak yang macet dari antrian di komputer Windows Anda.
______________________________________________________________________________________________________________________________________________________________________________________________________________________________________________________________________________________________________________________________________________________________________________________________________________________________________________________________________________________________________________________________________________________________________________________________________________________________________________________________________________________________________ ________