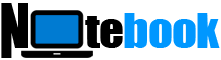Uptime Salah Dilaporkan oleh Task Manager dan WMI. Segarkan secara Manual
Notebooks.my.id - Tab Performance Task Manager (bagian CPU) menunjukkan informasi Uptime sistem, tetapi Anda mungkin bertanya-tanya mengapa waktu boot-up Anda tidak sesuai dengan data uptime yang dilaporkan.
Ini karena Pengelola Tugas atau WMI tidak akan mengurangi durasi tidur/hibernasi saat menghitung waktu aktif. Dan, dengan Fast Startup diperkenalkan dan diaktifkan secara default di Windows 8 dan Windows 10, uptime yang dilaporkan mungkin tidak berkorelasi dengan waktu boot-up terakhir Anda yang sebenarnya.
Startup cepat adalah hibrida dari startup dingin + hibernasi. Saat Anda mematikan komputer dengan pengaktifan cepat yang diaktifkan, akun pengguna akan keluar sepenuhnya. Kemudian sistem masuk ke mode hibernate (bukan cold shutdown tradisional) sehingga boot berikutnya hingga layar login akan lebih cepat (30-70 % lebih cepat).
Berbagai Cara untuk Menemukan Waktu Aktif Sistem
Ada beberapa metode yang dapat Anda gunakan untuk menemukan Uptime komputer Anda, semuanya menggunakan WMI.
PowerShell
[DateTime]::Now – [Management.ManagementDateTimeConverter]::ToDateTime((Get-WmiObject Win32_OperatingSystem).LastBootUpTime))
Berikut adalah informasi Uptime.
[svg%3E]
Sistem Informasi
Dari jendela Command Prompt, jalankan:
info sistem | temukan /i "Waktu Booting"
[svg%3E]
Statistik Bersih
Dari jendela Command Prompt, jalankan:
stasiun kerja statistik bersih
[svg%3E]
WMIC (Antarmuka Baris Perintah WMI)
os wmic mendapatkan waktu boot terakhir
[svg%3E]
Itu dalam waktu WMI. Tapi persis artinya sama dengan 1 & 2 di atas.
Sebagai alternatif, Anda dapat menjalankan baris perintah ini:
jalur wmic Win32_PerfFormattedData_PerfOS_System dapatkan SystemUptime
Outputnya akan menunjukkan waktu aktif komputer Anda dalam "Seconds."
Utilitas Microsoft Uptime.exe
Uptime menunjukkan hal yang sama.
[svg%3E]
Pengelola tugas
[svg%3E]
Pengelola Tugas dan WMI menunjukkan waktu aktif yang salah
Setiap metode di atas menunjukkan waktu aktif yang sama, hanya bervariasi beberapa detik/menit, karena interval waktu yang diambil untuk mengambil tangkapan layar untuk setiap item.
Namun faktanya, waktu aktif yang ditampilkan menggunakan setiap metode juga termasuk waktu hibernasi. Uptime yang sebenarnya harus 5 jam, 55 menit pada waktu (08:24 PM) saya menulis posting ini. Dan Anda dapat memverifikasinya dengan memeriksa peristiwa shutdown dan login di Event Viewer.
[svg%3E]
Solusi 1: Shutdown tanpa mempersiapkan Fast Startup
Menjalankan perintah berikut mematikan (cold shutdown) sistem sepenuhnya. Tetapi manfaat startup cepat tidak akan tersedia untuk boot berikutnya.
matikan /s /t 0
(atau)
Klik Start, Power, dan klik Restart (bukan Shutdown)
Solusi 2: Menonaktifkan Fast Startup
Jika Anda ingin menonaktifkan startup cepat, Anda dapat melakukannya melalui Opsi Daya.
1. Buka Panel Kontrol, Opsi Daya.
2. Klik Pilih apa yang dilakukan tombol daya
3. Klik Ubah pengaturan yang saat ini tidak tersedia
4. Hapus centang Turn on fast startup (recommended), dan klik OK.
Solusi 3: Segarkan waktu aktif Tanpa Menonaktifkan Mulai cepat
1. Luncurkan Services.msc dan hentikan layanan Instrumentasi Manajemen Windows.
2. Anda akan diminta untuk menghentikan layanan dependen. Klik Ya.
3. Buka folder C:\Windows\System32\Wbem\Repository
[svg%3E]
4. Hapus semua file yang ada.
5. Mulai ulang Windows. Task Manager (atau salah satu metode di atas) harus menunjukkan waktu boot-up yang benar sekarang. [svg%3E]
Tetapi masalahnya adalah Anda harus menghapus repositori WMI di setiap shutdown, atau waktu aktif akan terus menampilkan angka agregat.
Solusi 3: Buat File Batch dan Jalankan sebagai Skrip Shutdown (Windows Pro dan lebih tinggi)
Anda dapat membuat file Batch dengan konten berikut:
net stop iphlpsvc >d:\wmireset.txt
net stop ncasvc >>d:\wmireset.txt
net stop sharedaccess >>d:\wmireset.txt
net stop wscsvc >>d:\wmireset.txt
netstop winmgmt >>d:\wmireset.txt
sc kueri winmgmt >>d:\wmireset.txt
rd /s /q "C:\Windows\System32\wbem\repository" >>d:\wmireset.txt
md "C:\Windows\System32\wbem\repositori"
tanggal /t >>d:\wmireset.txt
waktu /t >>d:\wmireset.txt
Itu menulis output file batch bersama dengan stempel waktu ke file teks bernama wmireset.txt untuk mengetahui kapan file batch terakhir dijalankan.
Kemudian buka Editor Kebijakan Grup Lokal (gpedit.msc) dan buka:
Konfigurasi Komputer? Script (Startup/Shutdown)
[svg%3E]
Tambahkan file batch Anda di sana dan klik OK.
Mulai ulang Windows dan periksa waktu aktif. Juga, uji apakah waktu aktif di-refresh di restart berikutnya.
Meskipun saya belum membandingkan kecepatan boot-up sebelum membersihkan repositori WMI dan setelahnya, ini dapat menunda waktu startup Anda karena Windows harus membangun kembali repositori setiap saat.
______________________________________________________________________________________________________________________________________________________________________________________________________________________________________________________________________________________________________________________________________________________________________________________________________________________________________________________________________________________________________________________________________________________________________________________________________________________________________________________________________________________________________ ________