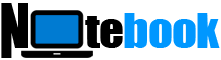Program Mana yang Menggunakan Semua Bandwidth Internet Anda? Gunakan Resource Monitor
Notebooks.my.id - Jika Anda berada pada koneksi yang lambat atau terbatas, mengawasi unduhan yang mungkin terjadi di latar belakang sangat penting. Posting ini menjelaskan cara menemukan program mana yang sedang mengakses internet atau mentransfer data ke dan dari server jarak jauh, dan pada kecepatan apa. Alat bawaan yang sangat berguna, dan mungkin tidak begitu menonjol di antara pengguna akhir, Resource Monitor menunjukkan informasi yang Anda butuhkan.
Menggunakan Resource Monitor untuk Menemukan Aktivitas Jaringan/Internet
Buka Task Manager dan klik tab Performance.
[svg%3E]
Kecepatan transfer data real-time ditampilkan di sana, tetapi kami perlu menelusuri informasi lebih lanjut. Jadi, klik tautan Open Resource Monitor di bawah, yang meluncurkan resmon.exe. Berikut adalah tampilan antarmuka Resource Monitor:
[svg%3E]
(Klik untuk memperbesar)
Proses dengan Aktivitas Jaringan
Bagian pertama, "Proses dengan Aktivitas Jaringan" menunjukkan informasi nama Proses, ID Proses, Kirim, Terima, dan Total (Bytes/dtk). Kolom Terima (B/dtk) menunjukkan kepada Anda seberapa cepat suatu proses mengunduh sesuatu.
Untuk memfilter hasil menurut proses, klik kotak centang untuk proses tersebut.
[svg%3E]
Kecuali Svchost.exe, tidak ada program lain yang mengakses internet saat ini. Untuk mendapatkan informasi lebih lanjut tentang contoh tertentu dari svchost.exe (yang dapat meng-host beberapa layanan), jalankan daftar tugas perintah /svc dari Command Prompt. Atau gunakan Pengelola Tugas untuk melihat Layanan yang Menjalankan setiap contoh Svchost.exe . Cocokkan ID Proses yang Anda lihat di output dan periksa layanan yang berjalan di instance Svchost tertentu. Kemungkinan besar, itu adalah Pembaruan Windows (wuauserv) atau Layanan Transfer Cerdas Latar Belakang (BITS).
Tip Singkat: Untuk mengetahui apa yang sebenarnya sedang diunduh, klik tab Disk dan periksa entri di bawah Aktivitas Disk. Sebagai alternatif, Anda dapat menggunakan Monitor Proses.
Aktivitas Jaringan
Bagian selanjutnya menunjukkan informasi tambahan seperti Alamat Jarak Jauh untuk setiap proses yang telah membuat sambungan jarak jauh. Jika alamat IP tidak diselesaikan ke nama domain, Anda dapat melakukan pencarian IP di web untuk mengetahui perusahaan mana yang memiliki alamat IP tersebut.
Jika program aneh terhubung ke internet, segera putuskan sambungan dari internet, buat cadangan barang-barang Anda dan jalankan pemeriksaan malware menyeluruh.
[svg%3E]
Catatan: Hanya untuk memperjelas.. Greenshot.exe tidak muncul ketika saya mengambil tangkapan layar pertama; proses memulai koneksi keluar hanya kemudian.
Koneksi TCP
Bagian ketiga menunjukkan Alamat Lokal, Port Lokal, Akses Jarak Jauh, Port Jarak Jauh, Kehilangan Paket dan Latensi, secara default. Byte Kirim/Terima tidak ditampilkan secara default, karena dua bagian di atas sudah menampilkan informasi tersebut. Tetapi jika perlu, Anda dapat menambahkan kolom tambahan dengan mengklik kanan header kolom, klik Select Columns dan aktifkan Send, Receive dan Total.
[svg%3E]
Ini mirip dengan output yang Anda dapatkan saat menjalankan "netstat -ao" dari Command Prompt.
Mendengarkan Port
Bagian terakhir menunjukkan Port mendengarkan oleh setiap proses, menunggu koneksi masuk.
[svg%3E]
Untuk menyalin informasi dari salah satu bagian ini, pilih semua entri dan tekan CTRL + C. Daftar disalin ke clipboard dalam format yang dipisahkan tab.
Windows Firewall dengan konfigurasi defaultnya, Anda tidak memiliki kendali atas koneksi keluar ke server jauh dan unduhan latar belakang, kecuali Anda mengonfigurasi aturan keluar yang sesuai menggunakan snap-in Windows Firewall (dengan keamanan tingkat lanjut). Itu pernah terjadi dalam kasus saya setelah saya menginstal Google Drive di komputer saya untuk memverifikasi pengaturan untuk seseorang, 3 GB+ data dikonsumsi dalam satu jam tanpa saya melakukan apa pun.
Kemudian, saya menemukan apa yang sebenarnya menghabiskan bandwidth saya. Ternyata saya memiliki salinan Windows 10 ISO di Google Drive saya yang disimpan beberapa bulan yang lalu, dan perangkat lunak Google Drive mengunduh (menyinkronkan) ke sistem saya secara otomatis.
Jika menurut Anda beberapa program saat ini menggerogoti bandwidth Anda secara tidak proporsional, gunakan Resource Monitor untuk mengetahuinya.
Itu dia! Sebagai catatan tambahan, Pengelola Tugas menunjukkan konsumsi bandwidth per aplikasi (hanya aplikasi modern), di tab Riwayat aplikasi. Jika itu menunjukkan aplikasi Foto sebagai konsumen bandwidth terbesar, maka mungkin telah mengaktifkan opsi OneDrive di pengaturan aplikasi Foto.
[svg%3E]
Itu sebanyak yang dapat dilakukan alat bawaan, dan itu lebih dari cukup untuk pengguna akhir. Jika Anda perlu melakukan analisis yang lebih dalam, lihat WireShark.
[Terkait]
Apakah Anda mendapatkan pesan "Folder/file sedang digunakan" saat mencoba menghapus file atau folder? Resource Monitor dapat mengetahui program mana yang menggunakan file saat ini. Lihat Cara Menggunakan Resource Monitor untuk Menemukan Proses Yang Telah Mengunci File yang Diberikan di Windows.
______________________________________________________________________________________________________________________________________________________________________________________________________________________________________________________________________________________________________________________________________________________________________________________________________________________________________________________________________________________________________________________________________________________________________________________________________________________________________________________________________________________________________ ________