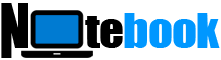Hentikan Auto Reopen Program setelah Restart di Windows 10
Notebooks.my.id - Salah satu dari banyak perubahan kecil di Windows 10 Fall Creators Update adalah sistem operasi sekarang dapat secara otomatis membuka kembali program yang berjalan sebelum shutdown atau restart. Jika Anda mematikan Windows 10 dengan beberapa aplikasi (misalnya, browser Chrome, Microsoft Excel, Microsoft Word) terbuka, beberapa di antaranya diluncurkan kembali pada startup berikutnya, yang tidak diinginkan; untuk membuatnya lebih adil, itu bisa mengganggu bagi banyak orang. Bagaimana cara menonaktifkan fitur ini?
Insinyur Dukungan di Microsoft memposting info berikut di Microsoft Answers.
Ini sebenarnya adalah perubahan fungsionalitas inti Windows dalam siklus pengembangan ini.
Perilaku lama:
* Saat Anda mematikan PC, semua aplikasi ditutup
* Setelah reboot / restart, Anda harus membuka kembali aplikasi apa pun yang ingin Anda gunakan
Perilaku baru:
* Saat mematikan PC Anda, semua aplikasi yang terbuka "ditandai" (karena tidak ada kata yang lebih baik)
* Setelah reboot / restart, aplikasi ini akan terbuka kembali secara otomatis
Jika Anda ingin memulai tanpa aplikasi terbuka (selain yang diatur untuk memulai otomatis melalui Pengelola Tugas/Mulai), Anda harus memastikan semua aplikasi ditutup sebelum mematikan atau memulai ulang PC.
Mengapa?
Keinginannya adalah untuk menciptakan pengalaman yang mulus di mana, jika Anda harus me-reboot PC, Anda dapat mengambil kembali dengan cepat dari tempat Anda tinggalkan dan melanjutkan menjadi produktif. Ini memiliki dampak luas di seluruh OS (dalam cara yang baik).
Diperbarui (20/2/18)
Ada perubahan dengan Fall Creator’s Update dimana aplikasi yang sudah terdaftar melalui RegisterApplicationRestart akan dibuka kembali setelah shutdown atau reboot.
Apa yang berubah? Fitur Pembaruan Windows tingkat lanjut yang memulihkan aplikasi yang berjalan setelah pembaruan diperluas ke penonaktifan dan pengaktifan ulang reguler yang dimulai melalui opsi daya yang tersedia di Menu Mulai dan berbagai lokasi lainnya. Ini untuk menciptakan pengalaman yang mulus di mana, jika Anda harus me-reboot PC Anda, Anda dapat mengambil kembali dari tempat Anda tinggalkan dan melanjutkan menjadi produktif.
Kami telah mendengar masukan bahwa beberapa dari Anda ingin memiliki tombol untuk mengaktifkan dan menonaktifkan fitur ini, dan sekarang telah menambahkan kemampuan untuk melakukan ini.
Setelah Anda menginstal pembaruan 31 Januari (KB4058258 (OS Build 16299.214)), Anda akan dapat mematikan fitur ini dengan membuka Pengaturan > Akun > Opsi masuk > Gulir ke bawah ke Privasi > Nonaktifkan Gunakan masuk saya info untuk secara otomatis menyelesaikan pengaturan perangkat saya setelah pembaruan atau restart.
Catatan: Tidak semua aplikasi diluncurkan kembali setelah reboot. Saat saya uji, Task Manager, Microsoft Excel, Word, dan Internet Explorer selalu dibuka kembali secara otomatis, tetapi Microsoft Edge dan Notepad tidak. Menonaktifkan fitur Fast Startup tidak mengubah perilaku ini. Juga, pengaturan Kembalikan jendela folder sebelumnya saat masuk Opsi Folder tidak ada hubungannya dengan ini.
Hentikan Pembukaan Ulang Otomatis Program setelah Restart
Ada cara untuk mencegah Windows 10 memulihkan program yang dibuka sebelumnya setelah restart.
1. Buka Pengaturan? Akun ? Opsi masuk? Gulir ke bawah ke Privasi
2. Matikan opsi Gunakan info masuk saya untuk menyelesaikan pengaturan perangkat saya secara otomatis setelah memperbarui atau memulai ulang.
Gunakan info masuk saya untuk menyelesaikan penyiapan perangkat saya secara otomatis setelah memperbarui atau memulai ulang
Jika itu tidak membantu, keluar dari program secara manual sebelum dimatikan, sehingga program tidak akan diluncurkan kembali setelah reboot. Namun, jika Anda tidak ingin (atau tidak selalu bisa) melakukannya sebelum mematikan sistem, berikut adalah opsi lain yang Anda miliki:
Pilihan lain
Gunakan Dialog Shut Down Klasik untuk Shutdown atau Restart
1. Minimalkan semua program dengan menekan WinKey + M.
2. Klik pada Desktop untuk mengatur fokusnya.
3. Tekan Alt + F4 untuk menampilkan dialog klasik “Shut Down Windows”
4. Pilih opsi matikan atau mulai ulang dari menu tarik-turun.
jendela dialog shutdown klasik Dialog Shut Down klasik (Alt + F4) di Windows
Gunakan Shutdown.exe untuk Shutdown atau Restart
Gunakan baris perintah Shutdown.exe untuk mematikan atau memulai ulang Windows.
Buat pintasan desktop dengan baris perintah berikut:
shutdown.exe /s /t 0
Pintasan di atas adalah dengan segera mematikan sistem, setelah batas waktu 0 detik.
Untuk memulai ulang sistem, buat pintasan lain dengan baris perintah berikut:
shutdown.exe /r /t 0
shutdown restart pintasan desktop Shutdown dan Restart –
Pintasan desktop
TERKAIT: Masukkan Windows ke Mode Tidur atau Hibernasi Menggunakan Baris Perintah
Shutdown dengan Fast Startup
Fast Startup tidak akan berfungsi saat Anda menggunakan dua pintasan shutdown.exe di atas. Tetapi jika Anda ingin Fast Startup tetap berfungsi, gunakan baris perintah berikut untuk mematikan:
shutdown.exe /s /hybrid /t 0
Itu dia! Ini mencegah Microsoft Excel, Word atau program lain untuk dibuka kembali saat startup. Semoga Microsoft menambahkan opsi untuk menonaktifkan fitur "buka kembali aplikasi otomatis" ini di pembaruan atau peningkatan fitur di masa mendatang.
______________________________________________________________________________________________________________________________________________________________________________________________________________________________________________________________________________________________________________________________________________________________________________________________________________________________________________________________________________________________________________________________________________________________________________________________________________________________________________________________________________________________________ ________