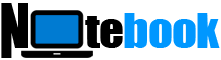Cara Otomatis Masuk ke Akun Anda di Windows 11 dan Sebelumnya
Notebooks.my.id - Setiap versi Windows, dari Windows 2000 hingga Windows 11, memungkinkan Anda untuk masuk secara otomatis ke akun pengguna Anda tanpa mengetikkan kata sandi. Ini dimungkinkan dengan menyimpan kredensial akun pengguna dengan aman menggunakan utilitas Netplwiz.exe.
Namun, pada Windows 10 dan Windows 11, beberapa langkah lagi diperlukan untuk mengaktifkan masuk otomatis ke akun pengguna Anda menggunakan kredensial yang tersimpan.
Isi
* Langkah 1: Nonaktifkan Windows Hello dan Hapus PIN Tersimpan
* Langkah 2: Aktifkan login otomatis dengan menyimpan kredensial dengan aman
Aktifkan Login Otomatis ke Akun Anda di Windows 11
Perhatikan bahwa jika Anda telah mengaktifkan login PIN, sidik jari, atau pengenalan wajah, login otomatis menggunakan kredensial yang disimpan tidak akan berfungsi. Jadi, nonaktifkan persyaratan masuk wajib Windows Hello dan hapus juga PIN yang tersimpan (jika ada).
Langkah 1: Nonaktifkan Windows Hello dan Hapus PIN
1. Luncurkan Pengaturan (Menang + i), dan pilih "Akun"
2. Gulir ke bawah halaman dan kemudian nonaktifkan opsi bernama "Untuk keamanan yang ditingkatkan, hanya izinkan masuk Windows Hello untuk akun Microsoft di perangkat ini (Disarankan)"
login otomatis kata sandi pengguna2 netplwiz windows 11 - nonaktifkan windows halo
3. Di panel kanan, perluas "PIN (Windows Hello)". Pada Windows 10, opsi ini adalah "Windows Hello PIN"
4. Klik tombol Hapus di dekat “Hapus opsi masuk ini.”
login otomatis kata sandi pengguna2 netplwiz windows 11 - nonaktifkan windows halo
5. Klik Hapus saat Anda dimintai konfirmasi.
6. Saat diminta, ketikkan kata sandi akun pengguna Anda untuk mengautentikasi.
PIN: Tombol Hapus berwarna abu-abu?
Jika tombol Hapus Windows Hello (PIN) berwarna abu-abu, Anda harus terlebih dahulu menonaktifkan pengaturan "Untuk keamanan yang ditingkatkan, hanya izinkan masuk Windows Hello untuk akun Microsoft di perangkat ini (Disarankan)"
Catatan: Tangkapan layar berasal dari komputer Windows 11. Namun, petunjuk dalam artikel ini juga berlaku untuk Windows 10.
Langkah 2: Aktifkan login otomatis dengan menyimpan kredensial dengan aman
Selanjutnya, kami perlu menyimpan kredensial akun pengguna yang ingin Anda masuki secara otomatis dengan aman.
1. Klik kanan Mulai, klik Jalankan.
2. Ketik perintah netplwiz.exe atau control userpasswords2 dan klik OK.
login otomatis kata sandi pengguna2 netplwiz windows 11
3. Dalam dialog Akun Pengguna yang terbuka, pilih akun pengguna Anda dari daftar.
4. Hapus centang “Pengguna harus memasukkan nama pengguna dan kata sandi untuk menggunakan komputer ini“
5. Klik Terapkan.
6. Anda akan dimintai kata sandi akun pengguna. Masukkan kata sandi dan klik OK.
7. Klik OK untuk menutup dialog.
8. Mulai ulang Windows untuk memeriksa apakah masuk otomatis berfungsi.
Catatan: Kotak centang “Users must enter a user name…” akan hilang jika persyaratan “Windows Hello sign-in” tidak dinonaktifkan pada Langkah 1. Anda dapat membaca lebih lanjut tentang itu di artikel “Users must enter a user name and opsi kata sandi "tidak ada.
TERKAIT: Cara Masuk Secara Otomatis dan Mengunci Otomatis Workstation Setelah Masuk
Cara alternatif: Menggunakan Autologon.exe dari Windows Sysinternals
Anda juga dapat mengaktifkan login otomatis menggunakan utilitas Windows Sysinternals Autologon.exe. Utilitas ini adalah alternatif untuk metode netplwiz.exe atau kontrol kata sandi pengguna yang dijelaskan di Langkah 2.
“Autologon” dari Windows Sysinternals memungkinkan Anda dengan mudah mengkonfigurasi mekanisme masuk otomatis bawaan Windows. Alih-alih menunggu pengguna memasukkan nama dan kata sandi mereka, Windows menggunakan kredensial yang Anda masukkan dengan Autologon, yang dienkripsi dalam registri, untuk masuk ke pengguna tertentu secara otomatis.
login otomatis sysinternals autologon
Nama akun pengguna yang saat ini masuk dan domain (atau nama komputer) diisi secara otomatis. Yang perlu Anda lakukan adalah mengetikkan kata sandi dan klik Aktifkan.
Unduh Autologon.exe dari:
https://docs.microsoft.com/en-us/sysinternals/downloads/autologon
TERKAIT: [Fix] Akun Pengguna Duplikat Muncul di Layar Login Windows
informasi tambahan
Selain metode di atas, ada juga cara lain untuk mengaktifkan login otomatis menggunakan kredensial yang tersimpan. Ini dilakukan dengan memasukkan nilai registri AutoAdminLogon, DefaultUserName, dan DefaultPassword secara manual di bawah kunci registri Winlogon. Metode itu tidak disarankan, karena kata sandi terlihat dalam teks biasa, dan setiap pengguna non-admin dapat melihatnya.
Silakan gunakan alat Netplwiz.exe atau Autologon.exe sebagai gantinya, karena mereka jauh lebih aman karena mereka menyimpan kata sandi akun pengguna dengan aman. Ada peringatan, meskipun. Meskipun kata sandi dienkripsi dalam registri sebagai rahasia LSA, pengguna dengan hak administratif dapat dengan mudah mengambil dan mendekripsinya.
______________________________________________________________________________________________________________________________________________________________________________________________________________________________________________________________________________________________________________________________________________________________________________________________________________________________________________________________________________________________________________________________________________________________________________________________________________________________________________________________________________________________________ ________