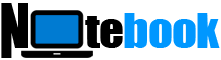Cara Menjadwalkan Pemindaian Pembela Windows di Windows 10
Notebooks.my.id - Utilitas baris perintah Windows Defender MpCmdrun.exe digunakan untuk menjadwalkan pemindaian atau memperbarui file definisi atau tanda tangan menggunakan baris perintah. Posting ini memberi tahu Anda cara mengatur Windows Defender untuk memindai komputer setiap hari pada waktu tertentu menggunakan Penjadwal Tugas dan MpCmdrun.exe di Windows 10.
Catatan: Windows 8 dan 10 sudah menyertakan fitur Pemeliharaan Otomatis yang menjalankan banyak tugas terjadwal termasuk pemindaian harian Windows Defender, tetapi tugas tersebut hanya berjalan jika sistem dalam keadaan idle. Selain itu, Pemeliharaan Otomatis berhenti berjalan setelah mendeteksi aktivitas pengguna dalam sistem. Jika Anda dapat membiarkan beberapa slot waktu idle setiap hari untuk Pemeliharaan Otomatis, Anda tidak perlu menjadwalkannya secara manual. Membuat tugas terjadwal secara manual pasti menjalankan pemindaian, terlepas dari apakah sistem Anda sedang idle atau tidak.
Metode 1: Buat Tugas Pemindaian Pembela Windows Menggunakan Alat Baris Perintah SchTasks.exe
Untuk menjadwalkan pemindaian Windows Defender harian, buat tugas terjadwal menggunakan alat konsol SchTasks.exe menggunakan langkah-langkah berikut:
1. Buka Command Prompt yang ditinggikan. Untuk melakukannya, klik kanan Start dan klik Command Prompt (Admin).
2. Ketik perintah berikut dan tekan ENTER:
schtasks /create /tn "Scan With Defender (Daily Quick Scan)" /sc DAILY /st 13:00 /ru SISTEM /rl HIGHEST /tr "'C:\Program Files\Windows Defender\MpCmdRun.exe' -Scan -ScanType 1"
jadwal pemindaian windows defender
Ini menciptakan tugas Pemindaian Pembela Windows yang berjalan setiap hari, pada jam 13:00 di bawah akun pengguna SISTEM dengan hak istimewa tertinggi. Jika Anda menjalankannya di bawah akun SYSTEM, Anda tidak akan melihat jendela Command Prompt tempat tugas dijalankan. Untuk melihat jendela Command Prompt (interaktif), ubah SYSTEM menjadi nama pengguna Anda (misalnya, John, sebagai ganti SYSTEM).
3. Ketik EXIT untuk menutup jendela Command Prompt.
Perintah di atas diberikan sebagai contoh. Anda dapat mengubah jadwal waktu pemindaian, frekuensi (HARIAN, MINGGUAN, BULANAN) sesuai kebutuhan Anda. Untuk informasi selengkapnya tentang sakelar baris perintah Schtasks.exe, lihat Schtasks.exe | artikel Microsoft Docs.
Metode 2: Buat Tugas Pemindaian Pembela Windows Menggunakan Penjadwal Tugas
Jika Anda ingin mengonfigurasi jadwal Pemindaian Pembela Windows menggunakan GUI Penjadwal Tugas, gunakan langkah-langkah ini:
1. Klik Mulai, ketik Penjadwal Tugas dan klik Penjadwal Tugas dari daftar.
2. Dari menu Action, klik Create Basic Task…
jadwal pemindaian windows defender
3. Tetapkan nama untuk tugas tersebut, dan berikan deskripsi yang tepat untuk tugas khusus tersebut.
jadwal pemindaian windows defender
4. Jika Anda ingin menjalankan tugas sekali sehari, klik Harian, dan klik Berikutnya.
jadwal pemindaian windows defender
5. Atur waktu kapan Anda ingin menjalankan tugas, dan klik Berikutnya.
jadwal pemindaian windows defender
6. Dalam dialog Tindakan, klik Mulai program, dan klik Berikutnya.
jadwal pemindaian windows defender
7. Di kotak teks Program/Script, sebutkan path lengkap MpCmdRun.exe. Dalam kotak teks Tambahkan argumen, ketikkan salah satu hal berikut ini:
-Scan -ScanType 1 (untuk Pemindaian Cepat)
-Scan -ScanType 2 (untuk Pemindaian sistem penuh)
(atau)
SignatureUpdateAndQuickScan
Catatan Editor: Parameter SignatureUpdateAndQuickScan melakukan dua hal seperti namanya; Memperbarui tanda tangan dan kemudian menjalankan Pemindaian Cepat. Ini adalah parameter tersembunyi yang tidak disebutkan dalam bantuan atau di mana pun, yang berfungsi di Windows 8 dan 10. Saya baru-baru ini meluncurkan parameter tersembunyi dan berguna ini; lihat posting saya sebelumnya Menggunakan MpCmdRun.exe untuk Memperbarui Windows Defender dan Menjalankan Pemindaian Cepat dalam Sekali Jalan dan Beralih Baris Perintah untuk Mengotomatiskan GUI Windows Defender untuk informasi lebih lanjut.
jadwal pemindaian windows defender
8. Pilih dialog Buka Properti untuk tugas ini ketika saya mengklik Selesai, dan klik Selesai.
jadwal pemindaian windows defender
9. Aktifkan kotak centang untuk Jalankan dengan hak istimewa tertinggi.
10. Pilih Windows 10 di Configure for: drop down list box.
11. Keluar dari Penjadwal Tugas. Selesai! Anda sekarang telah membuat tugas yang meluncurkan Pemindaian Pembela Windows sesuai jadwal. Tugas berjalan sebagaimana mestinya, pada waktu yang ditentukan. Jendela Command Prompt dapat dengan mudah diminimalkan.
jadwal pemindaian windows defender Jika Anda menggunakan parameter SignatureUpdateAndQuickScan, ini akan memperbarui tanda tangan dan menindaklanjutinya dengan Quick Scan. jadwal pemindaian windows defender
Kiat Cepat! Anda juga dapat mengotomatiskan pemindaian menggunakan GUI Windows Defender, alih-alih versi antarmuka baris perintah.
Semoga panduan ini membantu Anda mempelajari dua metode yang dapat digunakan untuk menjalankan Pemindaian Terjadwal Pembela Windows di komputer Windows Anda. Beri tahu komentar Anda.
______________________________________________________________________________________________________________________________________________________________________________________________________________________________________________________________________________________________________________________________________________________________________________________________________________________________________________________________________________________________________________________________________________________________________________________________________________________________________________________________________________________________________ ________