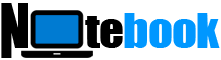Cara Mengubah Pengkodean Karakter Default di Notepad
Notebooks.my.id - Posting ini menjelaskan cara mengubah pengkodean karakter default di Notepad (mis., UTF-8 ke ANSI) di Windows 10.
ANSI telah menjadi pengkodean default di Notepad di versi Windows 10 sebelumnya. Sejak Windows 10 versi 1903, pengkodean Notepad default adalah UTF-8.
Saat Anda meluncurkan notepad.exe, penyandian default ditampilkan di bilah status Notepad di Windows 10 v1903 dan lebih tinggi.
pengkodean karakter default notepad windows 10
Saat menyimpan file di Notepad di versi Windows 10 apa pun, Anda dapat memilih salah satu dari jenis pengkodean karakter berikut:
* ANSI
* UTF-16 LE
* UTF-16 LE
* UTF-8 (default)
* UTF-8 dengan BOM
notepad pengkodean karakter default windows 10 (Lihat Pengkodean karakter di w3.org.)
UTF-8 lebih disukai jika Anda ingin menggunakan karakter Unicode seperti C, C, , , ö, ü, dalam file teks Anda. Beberapa karakter beraksen ini akan hilang jika Anda menyimpan file sebagai ANSI. Notepad juga memperingatkan Anda ketika Anda melakukannya:
File ini berisi karakter dalam format Unicode yang akan hilang jika Anda menyimpan file ini sebagai file teks yang disandikan ANSI. Untuk menyimpan informasi Unicode, klik Batal di bawah, lalu pilih salah satu opsi Unicode dari daftar drop-down Encoding. Melanjutkan?
notepad ansi peringatan unicode
Beberapa pengguna membutuhkan ANSI sebagai default
Ada pengguna yang ingin mengubah pengkodean default Notepad dari UTF-8 ke ANSI. Misalnya, pembuat kode skrip VBS/WSH mungkin menginginkan ANSI sebagai default – karena CScript.exe atau WScript.exe tidak dapat menjalankan file .vbs yang disandikan UTF-8.
Mari kita lihat cara mengubah penyandian default Notepad ke ANSI atau penyandian lain di Windows 10.
Ubah Pengkodean Karakter Default di Notepad
Untuk mengatur pengkodean default di Notepad, Anda dapat menggunakan Editor Registri.
1. Klik kanan Mulai, klik Jalankan. Ketik regedit.exe dan klik OK.
2. Buka cabang registri berikut:
HKEY_CURRENT_USER\Software\Microsoft\Notepad
3. Dari menu Edit, klik Baru ? Nilai DWORD (32-bit)
4. Beri nama nilainya sebagai iDefaultEncoding
5. Klik dua kali iDefaultEncoding dan atur datanya ke 1 (untuk ANSI).
notepad pengkodean karakter default windows 10 registry
Berikut adalah daftar kemungkinan data nilai yang dapat Anda tetapkan:
1 = ANSI
2 = UTF-16 LE
3 = UTF-16 BE
4 = UTF-8 BOM
5 = UTF-8
6. Keluar dari Editor Registri.
7. Buka contoh baru Notepad. Anda akan melihat bahwa penyandian default telah berubah menjadi ANSI — yang tercermin di bilah status.
Perhatikan bahwa pengaturan registri di atas hanya berlaku saat Anda membuka instance Notepad baru dengan menjalankan Notepad.exe. Jika Anda membuka dokumen teks yang sebelumnya disimpan dalam penyandian yang berbeda, Notepad akan membuka berkas dalam penyandian yang ditentukan dalam berkas tersebut.
Terlepas dari modifikasi registri di atas, ketika Anda menggunakan menu Desktop New (New ? Text document), isian New Text Document.txt akan tetap menggunakan UTF-8.
pengkodean karakter default notepad windows 10 - shellnew
Tidak ada solusi untuk itu di Windows 10.
______________________________________________________________________________________________________________________________________________________________________________________________________________________________________________________________________________________________________________________________________________________________________________________________________________________________________________________________________________________________________________________________________________________________________________________________________________________________________________________________________________________________________ ________
Paksa UTF-8 sebagai default untuk Dokumen Teks Baru (versi Windows yang lebih lama)
Ini adalah kebalikan dari metode sebelumnya – mengubah penyandian default Dokumen Teks Baru ke UTF-8 dari ANSI. Metode ini untuk versi Windows 10 yang lebih lama (dari v1903) dan OS Windows yang lebih lama.
Mengklik Desktop? Baru ? Dokumen Teks menggunakan ANSI di versi Windows yang lebih lama. Namun, dengan menggunakan metode file template, kita dapat memaksa Windows untuk membuat Dokumen Teks Baru di UTF-8. Ikuti langkah ini:
1. Buka Notepad sebagai administrator.
2. Dari menu File, klik Simpan.
3. Pilih encoding UTF-8 dari daftar dropdown.
4. Simpan file sebagai template.txt di C:\Windows\ShellNew.
5. Tutup Notepad.
6. Jalankan Registry Editor (regedit.exe)
7. Pergi ke cabang berikut:
HKEY_CLASSES_ROOT\.txt\ShellNew
8. Buat nilai String (REG_SZ) baru bernama FileName
9. Klik dua kali FileName dan atur datanya ke:
template.txt
pengkodean karakter default notepad windows 10 - shellnew
10. Keluar dari Editor Registri.
Kami sekarang telah membuat file template yang disandikan UTF8 dan mereferensikannya di registri. Windows akan menggunakannya saat Anda membuat dokumen teks baru.
* Klik kanan desktop? klik Baru? Dokumen Teks.
* Klik dua kali dokumen yang baru dibuat.
Jika langkah-langkah di atas dijalankan dengan benar, Anda akan melihat UTF-8 di bilah status Notepad.
[Perhatikan bahwa kebalikannya (UTF-8 ke ANSI) tidak dimungkinkan menggunakan metode templat, karena Notepad akan tetap membuka file yang disandikan ANSI dalam mode UTF-8. Anda dapat mencari alternatif Notepad dalam kasus itu.]
______________________________________________________________________________________________________________________________________________________________________________________________________________________________________________________________________________________________________________________________________________________________________________________________________________________________________________________________________________________________________________________________________________________________________________________________________________________________________________________________________________________________________ ________