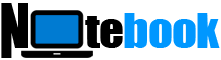Cara Membuat Snipping Tool Default ke Snip Baru saat Diluncurkan
Notebooks.my.id - Snipping Tool adalah alat tangkapan layar praktis yang disertakan dalam Windows Vista dan lebih tinggi, dengan fitur anotasi. Menjalankan Snipping Tool di Windows Vista dan 7 akan memulai utilitas dalam mode pengambilan (Snip persegi panjang baru) secara otomatis, tetapi ini telah berubah di Windows 8 dan Windows 10.
mulai alat snipping dalam mode pengambilan
Di Windows 8 dan 10, pengguna perlu mengklik tanda panah di dekat tombol Baru dan kemudian memilih salah satu mode snip. Microsoft membuat perubahan ini setelah mempertimbangkan umpan balik pengguna.
Namun, ada beberapa solusi yang rapi untuk menjadikan Snipping Tool default ke mode snip atau pengambilan persegi "Baru" saat dimulai.
Jadikan Snipping Tool Default ke Snip Baru saat Diluncurkan
Anda dapat memulai Snipping Tool dalam mode pengambilan snip persegi panjang baru secara default, menggunakan salah satu alat atau metode berikut. Idenya adalah untuk mengotomatisasi acara penekanan tombol di Snipping Tool.
Menggunakan NirCmd
NirCmd adalah alat baris perintah serbaguna yang dapat mengotomatiskan banyak tugas rumit di Windows. Anda dapat mengotomatiskan penekanan tombol di program apa pun menggunakan NirCmd.
Mari kita gunakan NirCmd untuk mengirim penekanan tombol Alt + M dan kemudian R, yang akan memanggil Mode ? Opsi Rectangular Snip secara otomatis.
Untuk Windows 10 v1809 dan lebih tinggi
Di Windows 10 v1809, Microsoft telah memindahkan opsi snip ke menu Mode dari tombol/menu Baru.
Jadikan Snipping Tool Default ke Snip Baru saat Diluncurkan
Ini berarti Anda harus mengirim penekanan tombol Alt + M alih-alih Alt + N.
1. Unduh NirCmd dari Nirsoft
2. Salin NirCmd.exe ke direktori Windows Anda.
3. Copy kode berikut dan paste ke Notepad.
4. Simpan file dengan ekstensi .vbs, misalkan C:\Windows\sniptool.vbs
'Memulai Snipping Tool dalam mode tangkapan layar secara otomatis.
Setel WshShell = CreateObject("Wscript.Shell")
WshShell.Jalankan "SnippingTool.exe"
'Tunggu 500 milidetik
Wscript.Tidur 500
WshShell.Run "nircmd win mengaktifkan kelas Microsoft-Windows-Tablet-SnipperToolbar"
WshShell.Jalankan "nircmd sendkeypress alt+M r"
Setel WshShell = Tidak Ada
Untuk Windows 10 versi lebih awal dari v1809
Di Windows 10 versi lebih lama dari v1809, dan Windows 8, gunakan NirCmd untuk mengirim penekanan tombol Alt + N dan kemudian R, yang secara otomatis akan memanggil New ? Potongan Persegi Panjang.
4. Gunakan skrip ini di Windows 10 v1803 dan versi sebelumnya, serta Windows 8:
'Memulai Snipping Tool dalam mode tangkapan layar secara otomatis.
Setel WshShell = CreateObject("Wscript.Shell")
WshShell.Jalankan "SnippingTool.exe"
Wscript.Tidur 500
WshShell.Run "nircmd win mengaktifkan kelas Microsoft-Windows-Tablet-SnipperToolbar"
WshShell.Jalankan "nircmd sendkeypress alt+N r"
Setel WshShell = Tidak Ada
5. Anda dapat membuat pintasan desktop ke skrip seperti di bawah ini, dan Sematkan pintasan ke bilah tugas atau layar Mulai.
wscript.exe c:\windows\sniptool.vbs
6. Beri nama pintasan sebagai Snipping Tool, dan ubah ikon pintasan melalui Properties. Pilih Windows\System32\SnippingTool.exe dan pilih ikon Snipping Tool dari sana. mulai alat snipping dalam mode pengambilan
Mengklik pintasan ini sekarang akan memulai Snipping Tool dalam mode snip persegi panjang baru secara otomatis.
Menggunakan Skrip AutoHotKey
Jika Anda menyukai skrip AutoHotKey dan alat otomatisasi, Anda dapat menggunakan skrip berikut untuk mencapai hal yang sama. Terima kasih kepada mrautomation.com untuk skrip di GitHub.
Untuk Windows 10 v1809 dan lebih tinggi
Jika WinExist("Alat Pemotong")
{
WinAktifkan
WinTungguAktif
Kirim !m
Kirim r
}
lain
{
Jalankan, %windir%\System32\SnippingTool.exe
WinTunggu, ahk_class Microsoft-Windows-Tablet-SnipperToolbar
WinActivate, ahk_class Microsoft-Windows-Tablet-SnipperToolbar
WinWaitActive, ahk_class Microsoft-Windows-Tablet-SnipperToolbar
Kirim !m
Kirim r
}
kembali
Untuk Windows 10 v1803 & sebelumnya, dan Windows 8
Jika WinExist("Alat Pemotong")
{
WinAktifkan
WinTungguAktif
Kirim !n
Kirim r
}
lain
{
Jalankan, %windir%\System32\SnippingTool.exe
WinTunggu, ahk_class Microsoft-Windows-Tablet-SnipperToolbar
WinActivate, ahk_class Microsoft-Windows-Tablet-SnipperToolbar
WinWaitActive, ahk_class Microsoft-Windows-Tablet-SnipperToolbar
Kirim !n
Kirim r
}
kembali
Menggunakan pintasan keyboard Win + Shift + S
Menggunakan pintasan Winkey + Shift + S (hanya tersedia di Windows 10) memungkinkan Anda memulai alat Snipping dalam mode snip persegi panjang baru dan menangkap area layar. Namun, antarmuka Snipping Tool tidak muncul di layar, dan gambar hanya disalin ke clipboard Windows.
tangkapan layar bagian layar tertentu menggunakan win + shift + s
Gunakan kombinasi tombol pintasan ini jika Anda tidak berencana untuk membubuhi keterangan pada gambar yang diambil menggunakan Snipping Tool. Untuk informasi selengkapnya tentang pintasan keyboard ini, lihat artikel Tangkapan Layar Bagian Layar di Windows 10 [Winkey+Shift+S].
Untuk mengambil tangkapan layar seperti seorang profesional atau menginginkan banyak fitur tangkapan layar tambahan, lihat utilitas GreenShot atau ShareX.
______________________________________________________________________________________________________________________________________________________________________________________________________________________________________________________________________________________________________________________________________________________________________________________________________________________________________________________________________________________________________________________________________________________________________________________________________________________________________________________________________________________________________ ________