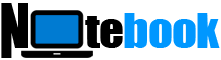Cara Membuat Bilah Tugas Sepenuhnya Transparan di Windows 10
Notebooks.my.id - Hari ini saya secara tidak sengaja menemukan permata tersembunyi di Windows 10, pengaturan registri yang mengaktifkan transparansi tinggi untuk Taskbar. Ini adalah nilai registri UseOLEDTaskbarTransparency yang melakukan keajaiban.
Pembaruan: Pengeditan registri ini berfungsi di Windows 10 versi 1903 dan sebelumnya. Tampaknya tidak berfungsi jika Anda menginstal v1909, 2004, atau lebih tinggi. Di Windows 10 1909, 2004 dan yang lebih tinggi, Anda dapat mencoba TranslucentTB atau utilitas pihak ketiga yang serupa.
Jadikan Bilah Tugas Sepenuhnya Transparan
1. Klik Mulai, ketik regedit.exe, dan buka:
HKEY_LOCAL_MACHINE\SOFTWARE\Microsoft\Windows\CurrentVersion\Explorer\Advanced
2. Buat nilai DWORD (32-bit) baru bernama UseOLEDTaskbarTransparency
3. Klik dua kali UseOLEDTaskbarTransparency dan atur data nilainya menjadi 1
4. Pergi ke cabang berikut:
HKEY_LOCAL_MACHINE\SOFTWARE\Microsoft\Windows\Dwm
5. Buat nilai DWORD (32-bit) bernama ForceEffectMode
6. Atur data untuk ForceEffectMode ke 1
7. Keluar dari Editor Registri.
8. Klik kanan Desktop, klik Personalisasi
9. Klik Warna, dan aktifkan efek Transparansi.
10. Juga, aktifkan opsi ini:
+ Secara otomatis memilih warna aksen dari latar belakang saya
+ Tampilkan warna aksen pada: Mulai, bilah tugas, pusat tindakan
+ Tampilkan warna aksen pada: Bilah judul dan batas jendela
Catatan: Jika sudah diaktifkan, matikan salah satu dari tiga pengaturan lalu aktifkan kembali. Ini dilakukan untuk menerapkan edit registri di atas tanpa perlu me-restart Shell.
______________________________________________________________________________________________________________________________________________________________________________________________________________________________________________________________________________________________________________________________________________________________________________________________________________________________________________________________________________________________________________________________________________________________________________________________________________________________________________________________________________________________________ ________
Unduh File Registri untuk pengaturan ini – W10-OLED-Taskbar-Transparency.zip
______________________________________________________________________________________________________________________________________________________________________________________________________________________________________________________________________________________________________________________________________________________________________________________________________________________________________________________________________________________________________________________________________________________________________________________________________________________________________________________________________________________________________ ________
Mode bilah tugas transparansi tinggi (OLED) diaktifkan. Berikut adalah beberapa tangkapan layar, sebelum dan sesudah menerapkan pengaturan registri:
Di latar belakang adalah wallpaper tema Kecantikan Inggris yang indah.
[svg%3E]
[svg%3E]
Tembakan lebih dekat.
[svg%3E]
[svg%3E]
Meskipun pengeditan registri ini tidak mencapai transparansi bilah tugas 100%, ini masih merupakan tweak super yang pasti disukai sebagian besar pengguna. Ini pertama kali diuji pada 10586.104, dan berfungsi dengan baik di versi selanjutnya – hingga versi 1903.
______________________________________________________________________________________________________________________________________________________________________________________________________________________________________________________________________________________________________________________________________________________________________________________________________________________________________________________________________________________________________________________________________________________________________________________________________________________________________________________________________________________________________ ________