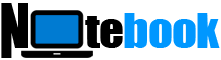Cara Masuk Otomatis dan Mengunci Otomatis Workstation Setelah Masuk
Notebooks.my.id - Menyiapkan login otomatis di Windows juga disertai dengan tanggung jawab besar untuk melindungi akun pengguna dari penggunaan yang tidak sah. Setelah mengonfigurasi login otomatis ke akun pengguna Anda, Anda mungkin juga ingin mengaturnya untuk mengunci workstation segera saat login.
Isi
* Langkah 1: Menyiapkan Login Otomatis ke Akun Anda
* Langkah 2: Secara otomatis mengunci workstation saat masuk
+ Menggunakan folder Startup
* INFO: Mengapa komputer mengunci otomatis?
Masuk otomatis ke Windows dan kunci otomatis komputer
Menyiapkan Login Otomatis ke Akun Anda
Untuk masuk ke akun Anda secara otomatis saat memulai, ikuti langkah-langkah berikut:
1. Tekan WinKey + R, dan ketik berikut ini, dan tekan Enter:
kontrol kata sandi pengguna2
2. Hapus centang “Pengguna harus memasukkan nama pengguna dan kata sandi untuk menggunakan komputer ini.”
Masuk otomatis dan kunci workstation
3. Klik Oke.
4. Saat diminta, ketik nama pengguna dan kata sandi Anda dan klik OK.
Sistem sekarang diatur untuk masuk ke akun pengguna Anda secara otomatis. Kredensial masuk otomatis seperti nama pengguna, kata sandi, dan nama komputer (domain) disimpan dengan aman di registri.
Langkah-langkah di atas berfungsi di semua Sistem Operasi klien Windows, termasuk Windows 11.
TERKAIT: "Pengguna harus memasukkan nama pengguna dan kata sandi untuk menggunakan komputer ini" opsi hilang
Mengunci workstation secara otomatis saat masuk
Anda sekarang dapat membuat Tugas Terjadwal untuk mengunci workstation segera saat Anda masuk.
1. Mulai Penjadwal Tugas, dan klik “Buat Tugas Dasar…” di panel Tindakan.
2. Pilih “When I log on” pada dialog Task Trigger, dan klik Next.
Masuk otomatis dan kunci workstation
3. Dalam dialog Tindakan, klik "Mulai program" dan klik Berikutnya
Masuk otomatis dan kunci workstation
4. Pada dialog berikutnya, ketik nama Program sebagai: C:\Windows\System32\rundll32.exe
5. Di kotak teks “Tambahkan argumen”, ketik user32.dll, LockWorkStation
Masuk otomatis dan kunci workstation
Jadi baris perintah yang akan dieksekusi adalah:
rundll32 user32.dll, LockWorkStation
Parameter peka huruf besar/kecil; Pastikan Anda mengetik persis seperti yang diberikan. Ikuti petunjuk di layar dan selesaikan prosedurnya.
Anda sekarang telah membuat tugas yang mengunci workstation segera setelah login.
Tugas tidak bekerja?
Jika tugas di atas tidak berhasil, mungkin saja dipicu terlalu dini. Dalam hal ini, Anda dapat mengatur waktu tunda (misalnya, 5 atau 10 detik) sebelum tugas dijalankan.
1. Klik dua kali tugas untuk membuka Properties-nya
2. Klik pada tab Pemicu.
3. Klik tombol Edit….
4. Aktifkan kotak centang Delay task for: dan atur ke 5 atau 10 detik.
login otomatis dan kunci tunda waktu penjadwal
5. Klik Ok, Ok untuk menyelesaikan proses.
TERKAIT: Matikan Monitor secara Otomatis saat Anda Mengunci Komputer
folder pembuka
Perintah yang sama dapat dijalankan dari folder Startup menggunakan pintasan, tetapi item di folder Startup dieksekusi sangat terlambat, yang berarti desktop Anda akan terbuka hingga pintasan "lock workstation" masuk. Saat Anda menjalankannya menggunakan Penjadwal Tugas, tugas dijalankan segera setelah Anda mengetikkan kredensial Anda dan login divalidasi.
Ada kemungkinan tugas gagal dijalankan saat masuk, terutama jika layanan Penjadwal tidak dimulai atau jika tugas dipicu terlalu dini. Sebagai cadangan, Anda dapat membuat pintasan ke rundll32.exe user32.dll, baris perintah LockWorkStation di atas dan meletakkannya di folder Startup Anda.
Folder Startup profil Anda dapat diakses dengan menjalankan shell berikut: perintah dari dialog Run:
shell: startup
Atau dengan mengakses folder berikut secara langsung.
C:\Users\%username%\AppData\Roaming\Microsoft\Windows\Start Menu\Programs\Startup
Masuk otomatis dan kunci workstation
Atau, membuat pintasan ke tsdiscon.exe (untuk edisi Pro dan lebih tinggi) juga akan berfungsi.
Mengapa otomatis mengunci komputer?
Alasan utama untuk mengatur login otomatis adalah untuk menghindari pengetikan kredensial atau PIN Anda jika Anda telah menyiapkannya. Jadi, apa gunanya mengunci workstation setelah masuk ke akun pengguna Anda?
Ada situasi di mana mungkin diperlukan. Banyak orang ingin ini. Nyalakan komputer dan kembali lagi setelah beberapa menit atau lebih. Sementara itu, sistem akan melakukan hal berikut secara otomatis:
* Masuk ke akun Anda (fase inisialisasi Winlogon) menggunakan kredensial yang tersimpan.
* Kunci stasiun kerja.
* Jalankan semua tugas & program startup (fase inisialisasi Explorer.)
* Jalankan layanan mulai yang tertunda (fase pasca-boot), dan lakukan inisialisasi untuk Anda.
Saat Anda kembali, penggunaan disk I/O dan CPU akan normal. Yang perlu Anda lakukan hanyalah mengetikkan PIN atau kata sandi Anda dan mulai menggunakan sistem.
Berikut adalah kasus lain di mana ini diperlukan:
Departemen TI kami telah mulai mendorong Pembaruan Otomatis berkala dalam semalam yang kemudian me-reboot workstation saya. Hasil negatif dari proses ini adalah tugas terjadwal saya, yang memerlukan kredensial jaringan saya, gagal karena saya tidak lagi masuk ke jaringan saat tugas dijadwalkan untuk dijalankan. Saya membiarkan workstation saya masuk dan terkunci (untuk keamanan) saat tidak dijaga.
Metode di atas tidak akan memberi Anda keamanan yang sangat mudah, tetapi ini adalah pilihan yang jauh lebih baik daripada membiarkan sistem Anda tidak terkunci saat tidak dijaga. Jika Anda sangat mengkhawatirkan keamanan, Anda tidak akan menggunakan logon otomatis sejak awal.
______________________________________________________________________________________________________________________________________________________________________________________________________________________________________________________________________________________________________________________________________________________________________________________________________________________________________________________________________________________________________________________________________________________________________________________________________________________________________________________________________________________________________ ________