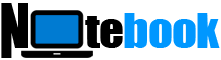Buka Dengan -Pilih aplikasi lain- Crashes Explorer
Notebooks.my.id - Posting ini berbicara tentang variasi dari masalah Buka Dengan yang dibahas dalam posting Buka dengan Program Kesalahan "Pilih aplikasi lain" Tidak Terkait di Windows 10. Dalam hal ini, ketika pengguna mengklik kanan file, mengklik Buka dengan, dan pilih pilihan Pilih aplikasi lain di Buka dengan dialog atau menu, tidak ada yang terjadi.
Selain itu, halaman Riwayat keandalan Lihat di Panel Kontrol mungkin menunjukkan bahwa file openwith.exe (Pilih aplikasi) mogok. Openwith.exe adalah file yang menampilkan dialog Buka dengan di Windows 10/11.
Sumber Pilih aplikasi
Ringkasan Berhenti bekerja
Keterangan
Jalur Aplikasi yang Salah: C:\Windows\System32\OpenWith.exe
Tanda tangan masalah
Nama Peristiwa Masalah: APPCRASH
Nama Aplikasi: OpenWith.exe
Versi Aplikasi: 10.0.10586.103
Stempel Waktu Aplikasi: 56a84f02
Nama Modul Kesalahan: DUI70.dll
Versi Modul Kesalahan: 10.0.10586.0
Stempel Waktu Modul Kesalahan: 5632d29e
Kode Pengecualian: c0000005
Pengecualian Offset: 000000000003a706
Versi OS: 10.0.10586.2.0.0.256.48
ID Lokal: 1033
Informasi Tambahan 1: b2f0
Informasi Tambahan 2: b2f0c0a8de02d510420abe2d90a52171
Informasi Tambahan 3: d978
Informasi Tambahan 4: d978305aae990df3b2296bc76c66d2c1
Pada beberapa sistem, memilih menu "Buka dengan" dapat membuat proses shell (explorer.exe) macet dan kejadian berikut ditulis ke Log Peristiwa Aplikasi:
Program explorer.exe versi 10.0.14393.479 berhenti berinteraksi dengan Windows dan ditutup. Untuk melihat apakah informasi lebih lanjut tentang masalah tersedia, periksa riwayat masalah di panel kontrol Keamanan dan Pemeliharaan.
ID Proses: 2be8
Waktu Mulai: 01d28499b27b6de5
Waktu Pengakhiran: 0
Jalur Aplikasi: C:\Windows\explorer.exe
ID Laporan: a94d81af-f08d-11e6-ac9e-40167ee6f291
Nama lengkap paket yang salah:
ID aplikasi relatif paket yang salah:
Larutan
Dialog "Buka dengan" menghitung pendaftaran aplikasi dari kunci registri berikut:
HKEY_CLASSES_ROOT\Applications
HKEY_LOCAL_MACHINE\Software\RegisteredApplications
Kunci yang terakhir ini khusus untuk mendaftarkan program dengan Aplikasi Default atau Program Default.
Karena masalah tidak terlihat saat menggunakan Aplikasi Default, saya untuk sementara mengganti nama yang pertama, yang merupakan kunci Aplikasi, dan Buka dengan dialog berfungsi dengan benar. Jadi tampaknya Windows mencoba untuk mendapatkan detail (mungkin ikon di dalam file yang dapat dieksekusi, Nama produk, nama Perusahaan, dll.) tentang file yang dapat dieksekusi yang terdaftar di bawah kunci Aplikasi dan mungkin gagal saat melakukannya.
Untuk mengidentifikasi aplikasi terdaftar mana yang bertanggung jawab atas kerusakan tanpa menggunakan Editor Registri, Anda dapat menggunakan OpenWithView dari Nirsoft.
[svg%3E]
Empat entri terakhir dalam daftar memiliki Nama Produk dan Nama Perusahaan kosong. Dari empat, hanya satu yang dapat dieksekusi yang ada di sistem, tetapi tidak memiliki informasi Nama Produk dan Nama Perusahaan di properti file. Menonaktifkan entri tertentu (quickedit.exe) memperbaiki masalah.
Jika pendekatan itu tidak berhasil dalam kasus Anda, gunakan metode yang sama yang digunakan untuk memecahkan masalah ekstensi shell menggunakan Nirsoft's ShellExView, tetapi kali ini menggunakan OpenWithView.
Pertama, catat entri yang muncul sebagai dinonaktifkan, sehingga Anda dapat mengatur ulang mereka kembali ke dinonaktifkan setelah Anda menyelesaikan pemecahan masalah.
Nonaktifkan paruh pertama entri yang belum dinonaktifkan (urutkan berdasarkan kolom "Nonaktif") dan lihat apakah Buka dengan ? Pilih aplikasi lain yang diluncurkan dengan benar. Jika itu tidak membantu, aktifkan item yang telah Anda nonaktifkan, lalu nonaktifkan separuh sisanya. Jika berhasil, persempit lebih lanjut item di babak ke-2 untuk mengetahui aplikasi mana yang menyebabkan masalah.
Setelah Anda mempersempit item, buka Regedit.exe dan buka kunci ini:
HKEY_CLASSES_ROOT\Applications
Klik kanan nama subkunci (sama dengan executable yang Anda nonaktifkan. Misalnya, quickedit.exe), dan pilih Hapus.
Keluar dari Penyunting Registri.
Itu harus mengurus masalah.
______________________________________________________________________________________________________________________________________________________________________________________________________________________________________________________________________________________________________________________________________________________________________________________________________________________________________________________________________________________________________________________________________________________________________________________________________________________________________________________________________________________________________ ________