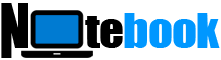Bagaimana Cara Menonaktifkan Full Row Select di Explorer di Windows 7?
Notebooks.my.id - [..\wp-content\uploads\archived\w7-icon.png] Saya menulis artikel ini khusus untuk Windows 7, karena nilai registri FullRowSelect yang Anda gunakan di Windows Vista, tidak berfungsi di Windows 7. ( REF: Mengaktifkan atau Menonaktifkan fitur Full Row Select di Explorer di Windows Vista). Setelah beberapa pembaca kami melaporkan bahwa pengaturan FullRowSelect ke 0 tidak melakukan apa pun di Windows 7, saya memutuskan untuk melihat masalah ini. Bermain dengan nilai bitmask yang berbeda, saya akhirnya mendapatkan apa yang saya inginkan – untuk menonaktifkan fitur pemilihan baris penuh di Windows Explorer (mode Detail) di Windows 7, tetapi dengan efek samping kecil yang dijelaskan di bagian akhir artikel.
Artikel MSDN tentang FOLDERFLAGS Enumerated Type memberi tahu bahwa ketika bit FWF_FULLROWSELECT 0x00200000 (Windows Vista dan yang lebih baru) diatur, ketika sebuah item dipilih, item dan semua sub-itemnya disorot. Namun, di sistem Windows 7 saya, FWF_FULLROWSELECT tidak disetel, namun fitur pemilihan baris penuh masih diaktifkan. Tampaknya Windows 7 tidak menghormati 0x00200000. Mungkin Raymond Chen atau seseorang dari tim MS Shell dapat memberikan wawasan ahli tentang ini?
Otomatiskan Menggunakan Skrip
Pembaruan: Saya baru saja mengonversi suntingan registri ke file Script yang melakukan semua pekerjaan. Bekerja di Windows 7, 8, 8.1 dan Windows 10.
Lihat posting terbaru saya Bagaimana Menonaktifkan Full Row Select dan Auto Arrange di Folder di Windows 10?
Untuk Menonaktifkan Baris Penuh Pilih Secara Manual
Setelah menguji dengan beberapa nilai, saya akhirnya dapat menonaktifkan fitur pemilihan baris penuh dengan memasukkan 0x02000000 (FWF_EXTENDEDTILES) dan menerapkan pengaturan untuk folder Generik. Berikut adalah petunjuk rinci (disertai dengan file REG) jika Anda ingin mencobanya:
1. Atur ulang tampilan folder yang disimpan (Ref: Atur Ulang Tampilan Folder di Windows 7/Vista) dan mulai ulang shell seperti yang ditentukan dalam artikel tertaut.
2. Unduh w7-fullrowsel.zip, unzip dan terapkan file disablefullrowselect.reg.
3. Buka Komputer Saya lalu tutup.
Ini adalah bagaimana cabang registri akan terlihat, sekarang:
[svg%3E]
4. Logoff dan login kembali. (Atau, Anda dapat mengakhiri shell dengan bersih dan memulai kembali. REF: Hentikan dan Mulai Ulang Proses Explorer.exe dengan Bersih di Windows 7 & Windows Vista).
Ini harus menonaktifkan pemilihan baris penuh di Explorer.
Lebih Banyak Informasi (Geeky)
Pengeditan registri di atas membuat folder GUID di bawah cabang AllFolders\Shell (setiap GUID yang berkaitan dengan jenis folder), menetapkan nilai DWORD FFlags untuk jenis folder berikut ke 43000001. Juga, ini menetapkan nilai FolderType yang sesuai untuk mencegah sniffing jenis folder yang salah oleh Windows. Langkah terakhir ini penting agar folder khusus tidak kehilangan tombol dan kolom khusus.
GUID Templat Folder
Generik {5C4F28B5-F869-4E84-8E60-F11DB97C5CC7}
Dokumen {7D49D726-3C21-4F05-99AA-FDC2C9474656}
Musik {94D6DDCC-4A68-4175-A374-BD584A510B78}
Gambar {B3690E58-E961-423B-B687-386EBFD83239}
Video {5FA96407-7E77-483C-AC93-691D05850DE8}
Kontak {DE2B70EC-9BF7-4A93-BD3D-243F7881D492}
Untuk GUID lainnya, periksa kunci registri Jenis Folder berikut di sini, untuk berjaga-jaga jika Anda ingin menguji peretasan di atas untuk Perpustakaan dan folder khusus lainnya.
HKEY_LOCAL_MACHINE\SOFTWARE\Microsoft\Windows\CurrentVersion\Explorer\FolderTypes
Berikut adalah lokasi kunci registri AllFolders:
HKEY_CURRENT_USER \ Software \ Classes \ Local Settings \ Software \ Microsoft \ Windows \ Shell \ Bags \ AllFolders
Tangkapan layar
Dengan fitur pilih baris penuh diaktifkan (default)
[svg%3E]
Dengan fitur pilih baris penuh dinonaktifkan.
[svg%3E]
Efek Samping Kecil
Peretasan di atas juga menyebabkan sedikit kesalahan yang hanya dapat Anda perhatikan jika Anda mengaktifkan panel Pratinjau di Explorer. Saat Anda mengklik dua kali pada file teks (atau file berbasis teks apa pun yang memiliki pengendali Pratinjau Teks diaktifkan), itu hanya masuk ke mode ganti nama. Artinya, jika Anda ingin membuka file teks, Anda harus terlebih dahulu memilih file dengan mengkliknya sekali, lalu mengklik dua kali file tersebut untuk membukanya. Tiga klik, benar-benar. Sekali lagi, ini diamati hanya untuk file .txt dan hanya jika panel Pratinjau diaktifkan di Windows Explorer.
(Pembaruan: 28 Februari 2010 – Catatan tambahan ditambahkan di bawah)
Pengamatan Menarik Lainnya dari Peretasan Registri Ajaib ini
Pembaca kami yang waspada, Anon, melaporkan beberapa pengamatan menarik setelah menjalankan pengeditan di atas. Pengeditan ini tampaknya memaksa Windows 7 untuk menggunakan kontrol tampilan daftar standar yang digunakan di Windows Vista, bukan DirectUIHWND. Oleh karena itu, ada juga perubahan UI lainnya (seperti pada tangkapan layar berikut) setelah menjalankan pengeditan ini.
#1: Tajuk kolom berwarna biru kembali!
[svg%3E]
#2: Opsi tampilan Ubin yang Diperluas ditambahkan sebagai ganti Ubin (beberapa mungkin menganggap ini mengganggu)
[svg%3E]
#3: Memilih file saat dalam tampilan daftar menyoroti seluruh panjang (dari nama file terpanjang di baris itu)
[svg%3E]
#4: Opsi menu atur otomatis kembali. Terakhir, Anda dapat menonaktifkan opsi Pengaturan otomatis saat dalam tampilan "ikon". Ini tidak mungkin di Windows 7 sebelumnya.
[svg%3E]
______________________________________________________________________________________________________________________________________________________________________________________________________________________________________________________________________________________________________________________________________________________________________________________________________________________________________________________________________________________________________________________________________________________________________________________________________________________________________________________________________________________________________ ________