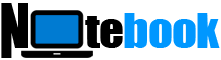Bagaimana Cara Membuka Command Prompt yang Ditinggikan atau Admin di Windows?
Notebooks.my.id - Command Prompt adalah salah satu alat yang paling banyak digunakan di Windows. Untuk tugas yang membutuhkan hak administrator, kita perlu memulai Command Prompt sebagai administrator ("ditinggikan"). Artikel ini menjelaskan berbagai cara untuk membuka jendela Command Prompt yang ditinggikan atau administrator.
Cara Membuka Command Prompt yang Ditinggikan atau Admin
Dari menu Win-X di Windows 10 dan Windows 8.1
Tekan tombol Win + X, atau klik kanan tombol Start. Klik Prompt Perintah (Admin)
[..\wp-content\uploads\w10\winxmenu-1.png]
Catatan: Versi terbaru Windows 10 mengganti Command Prompt dengan PowerShell di menu Win + X. Untuk mendapatkan kembali Command Prompt di menu, lihat artikel Dapatkan kembali opsi menu konteks "Buka jendela perintah di sini" di Windows 10
Menggunakan Ctrl + Shift + Enter di Windows 10
1. Klik kanan Mulai, dan klik Jalankan.
2. Ketik cmd.exe di dialog Jalankan
3. Tekan Ctrl + Shift dan Enter.
Ini meluncurkan jendela Command Prompt sebagai administrator.
TERKAIT: Mulai Program yang Ditinggikan (sebagai Administrator) dari Run Dialog di Windows 10 [Ctrl + Shift]
Menggunakan Mulai Pencarian – Windows 10 dan sebelumnya
1. Klik Mulai, ketik cmd.exe
2. Saat hasil pencarian ditampilkan, klik kanan entri cmd.exe dan pilih Run as administrator.
Sebagai alternatif, pilih cmd.exe di hasil pencarian menggunakan panah ATAS/BAWAH dan tekan Ctrl + Shift + Enter pada keyboard. Ctrl + Shift + Enter menjalankan program sebagai administrator.
Menggunakan Pengelola Tugas – Tugas baru
1. Klik kanan pada bilah tugas dan klik Pengelola Tugas. Atau, tekan Ctrl + Shift dan Esc
2. Di Task Manager, klik menu File dan klik Run new task
3. Ketik cmd.exe di kotak teks.
4. Aktifkan Buat tugas ini dengan hak administratif
task manager -jalankan command prompt ditinggikan - buat tugas baru
5. Klik Oke.
Metode Task Manager menawarkan keuntungan. Di Windows 10, karena Pengelola Tugas berjalan sebagai administrator secara default, itu tidak menunjukkan kepada Anda perintah UAC saat Anda meluncurkan program yang menggunakannya dari akun administrator.
Jalankan sebagai administrator menggunakan Properti Pintasan
Klik Mulai, klik Semua Program, klik Aksesori, klik kanan Prompt Perintah, lalu klik Jalankan sebagai administrator. Anda bahkan dapat menyematkan pintasan Command Prompt ke bilah tugas agar mudah dijangkau.
Atau Anda dapat membuat pintasan desktop baru ke cmd.exe. Klik kanan pada pintasan dan pilih Jalankan sebagai administrator. Untuk menjalankan pintasan sebagai administrator secara default:
1. Klik kanan pintasan Command Prompt yang Anda buat di Desktop
2. Klik Properti
3. Di tab Pintasan, klik Lanjutan.
4. Aktifkan kotak centang untuk Jalankan sebagai administrator
5. Klik OK dan OK.
Sekarang, setiap kali Anda mengklik dua kali pintasan, jendela Command Prompt akan terbuka.
Jika Anda sering menggunakan Command Prompt, Anda dapat menyematkannya ke menu Start atau Taskbar.
Jalankan sebagai Administrator melalui folder dan menu klik kanan desktop
Untuk menambahkan opsi Buka Jendela Perintah Di Sini (Administrator) ke menu klik kanan untuk folder dan Desktop, gunakan file .reg berikut:
Windows Registry Editor Versi 5.00
[HKEY_CLASSES_ROOT\Directory\Shell\runas]
@="Buka Jendela Perintah Di Sini (Administrator)"
[HKEY_CLASSES_ROOT\Directory\shell\runas\command]
@="cmd.exe /s /k pushd \"%V\""
[HKEY_CLASSES_ROOT\directory\Background\Shell\runas]
@="Buka Jendela Perintah Di Sini (Administrator)"
[HKEY_CLASSES_ROOT\directory\Background\Shell\runas\command]
@="cmd.exe /s /k pushd \"%V\""
Untuk menambahkan entri ke menu konteks PC (Komputer) ini, gunakan file REG berikut:
Windows Registry Editor Versi 5.00
[HKEY_CLASSES_ROOT\CLSID\{20D04FE0-3AEA-1069-A2D8-08002B30309D}\shell\runas]
@="Buka Prompt Perintah (Administrator)"
[HKEY_CLASSES_ROOT\CLSID\{20D04FE0-3AEA-1069-A2D8-08002B30309D}\shell\runas\command]
@="cmd.exe"
Perhatikan bahwa file .reg di atas menggantikan perintah runas di registri jika sebelumnya ditambahkan secara manual. Misalnya, jika Anda telah menambahkan sesuatu seperti "Ambil Kepemilikan" ke menu klik kanan untuk folder, itu akan digantikan oleh Command Prompt (Administrator).
Cara Menggunakan File .reg
Buat file .reg dari konten di atas, dan klik dua kali file .reg dan terapkan pengaturan ke registri.
Anda sekarang dapat membuka Command Prompt yang ditinggikan dari menu konteks folder, PC ini atau di Desktop. Itu menambahkan opsi Buka Command Prompt di sini (Administrator) di menu konteks untuk folder dan PC ini (Komputer) dan Desktop. Berikut adalah screenshotnya:
Tangkapan layar
[svg%3E]
[svg%3E]
buka desktop prompt perintah yang ditinggikan
______________________________________________________________________________________________________________________________________________________________________________________________________________________________________________________________________________________________________________________________________________________________________________________________________________________________________________________________________________________________________________________________________________________________________________________________________________________________________________________________________________________________________ ________